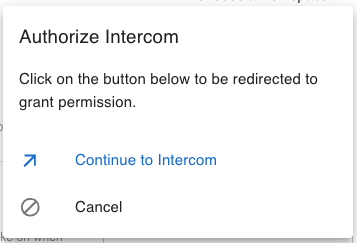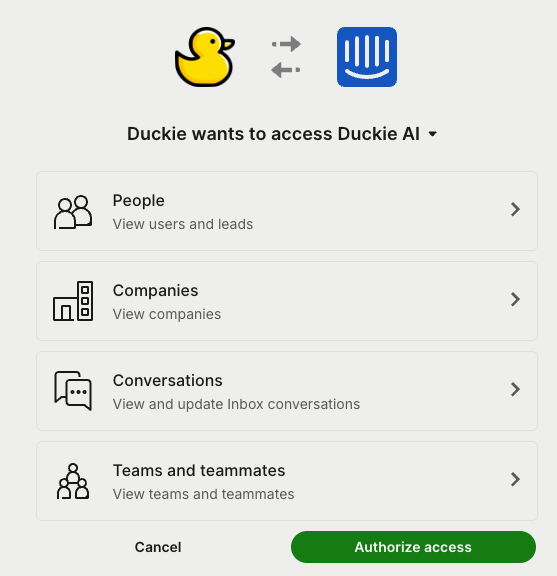Skip to main contentSetup Steps
Check out this loom video for a complete walkthrough (4 min).
- Go to app.duckie.ai and click “Add Duckie”.
- Click “Choose a workspace” and select Intercom
- An “Authorize Intercom” modal will appear, click “Continue to Intercom”.
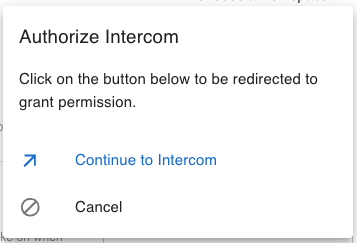
2. Authorize Intercom
- Log in with your Intercom credentials and click “Authorize access”.
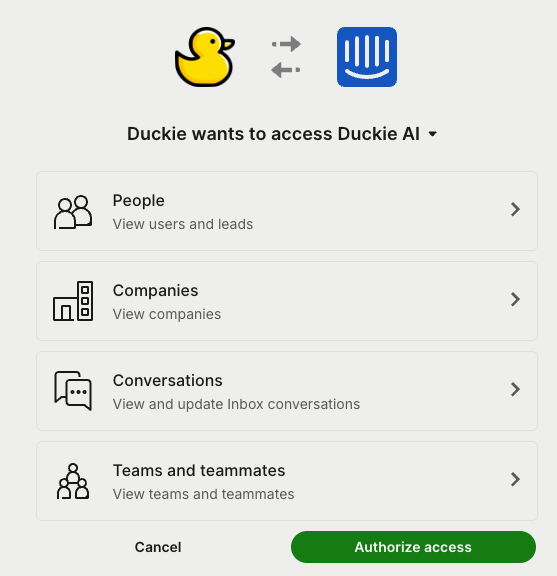
- Go back to app.duckie.ai and choose the Intercom group you want Duckie to post in. (Not seeing it? Try refreshing the page.)
Follow Setup & Configuration instructions to configure Duckie’s response behavior.
- If you toggle “Auto-respond” on, Duckie will reply to customers automatically.
- If you toggle “Auto-respond” off, Duckie will come up with responses as internal notes for the support team to review before sending them to customers.
Follow Connect Knowledge Sources and Connect Agent Tools instructions to connect Duckie to your knowledge sources and agent tools.
5. Finalize Setup
- Click “Create”.
- Duckie will start processing the knowledge sources (30 mins - 2 hours).
- You’ll receive a notification via email once Duckie is ready to go!
Escalation
If Duckie cannot resolve a question, it will escalate the issue to the Primary contact via an internal note and provide a summary of the issue.
FAQ
Does Duckie respond to both email and chat?
Yes, Duckie responds to both email and chat.
How do I edit a Duckie agent’s configuration?
You can edit the agent’s configuration in the webapp by clicking on the agent’s card.